格安でオーディオ沼へ??Double Zero 00-001 レビュー!
こんばんは!中華イヤホンを買ってから、沼にハマりつつある、ぱぷりかさんです。
今回は、あの有名アーティスト、ZEDDさんプロデュースのヘッドホンを買ったので、皆さんにも布教したいと思い記事にしようと思います。

それが、こちらのヘッドホン、DoubleZero 00-001です。
結果から言うと、かなり味付けの薄いヘッドホンです!
モニター系に近いです。多くの方が、重低音系を期待したかもしれませんが、どちらかというとフラットな印象です。
私は、普段はイヤホンを使うことが多いのですが、そんなヘッドホン初心者のワタシでも抵抗なく使うことができます。
・音質
私のようなバカ耳で語彙力が無い人間が音を文字にして伝えるのは難しいですが、少しだけ。
先程も言った通り、かなりフラットです。
低音ズンドコ系てもなく、高音もこれと言って素晴らしいかと言われると微妙ですが、誰でも聞きやすい、好みに左右されない音だなと個人的には思いました。
音量をかなり大きめにすると、多少EDM向きに作られたと思われる面影の、ドンシャリ傾向が少しだけ顔を出す感じです。
周波数特性:10~80,000Hz
インピーダンス:32Ω
最大入力:1,000mW
一応スペックを書きましたが、私にはよくわかりませんw
80,000Hzまで出るってことはハイレゾにも一応対応してるらしいですな。音源無いけどw
・見た目

今回は白モデルを買ってみましたが、個人的にはかなりかっこいいと思います。
大きなロゴが主張するわけでもなく、シンプルでおしゃれな感じです。
手触りもかなりいいです。サラサラしたやつ。何と言えば伝わるのか...
シンプルなデザインなので、普段電車などで使っても、服装を選ばないと思います。
ただ、ファッションの一部になるかどうかは、、、、、個人のお考えにおまかせしますw
・機能性

機能性ですが、よくあるヘッドホンとさほど変わりませんが、珍しそうな、左右どちらにもケーブルが挿せる仕様になってます。どちらの手が利き手でもケーブルが邪魔になることなく使うことができます。

また、当たり前ですが、線を取り外せるので、リケーブルに対応しています。
断線してもリケーブルすればまた使えます。さらには、ケーブルの違いによる音質変化も楽しめる仕様になってます。

そして、付属のケースにコンパクトに収納することができます。(あるある...
・まとめ
まとめです。
個人的には「あり」だと思います。
さすが定価は2万円ほどするだけあるなといった感じです。(2万の価値があるとはいってない)
これが4500円ほどで買えるなら、買ってみても損はないんじゃないかなと思います。
安いんで、是非試してみてください!
USB3.0増設でMateのフロントUSBポート復活計画!
こんばんはぁ( ^-^)ノ(* ^-^)ノこんばんわぁ♪
マザボの記事が、書くのがめっちゃだるかったのに伸びなくて萎えてる、ぱぷりかですw
早速ですが、私のパソコンはNECのMateのケース交換をしたものなんですが、マザボに19PINのヘッダーが無いので換装後のケースに付いているフロントUSB3.0ポートが使えなく、毎回マザボに差し込むのはだるかったので、今回は19PINを増設していきたいと思います。
購入品

コチラになります
リンクが上手く貼れませんでした...
調べてもらえばいっぱい出てきますが、その中でもトップクラスに安かったコチラにしました。価格で選んだので、レビューにも、「動かない」といった意見も多くありジャンカーの血が騒いだので買ってみました。ジャンク品じゃないけど...
取り付け

PCI-Eのスロットに搭載していきます。
グラボの下にしょんぼり影を潜めていますw
方法はくっそ簡単なのでサクサク行きますよ!

開封します!
いっちょ前に静電気防止袋に入ってました。1000円なのに丁寧ですな...

裏蓋を開けます!
裏配線がキッタナイのは仮で取り付けている2.5インチHDDの関係です。スルーしてくださいw

そうしましたら、ケースのブラケットを外していきます。
今回はスペース的にグラボがあると厳しいので、グラボも外します。なので上から3つ外します。私は間違えて全部外しましたw

グラボを外して、4番目のブラケットを戻したら、取り付けです!
X1なので普通に差し込むだけです!
補助電源として、最近ではあまり聞かないペリフェラル4ピンを使います。最近の電源には無いこともあるらしいので注意してください。
ちなみに、グラボより先に配線しないと、ミニタワーケースはスペース的に詰みます(経験者より)

フロント用のUSB3.0ピンヘッダを先程のカードに差し込みます!
押さえながらやらないとコネクタのハンダ部分がもげるらしいですw

グラボを戻して完成です!
一応CMOSクリアはしておきましょう。この手のパーツを取り付けると、クリアしないとOSが通常起動しないマザーも結構あります...
グラボの補助電源が裏配線用のサービスホールから出せなくなったので、別な場所に変更したこと以外はここまでノートラブルです...
動作確認

電源オン!
窓10はありがたいことに標準ドライバである程度動いてくれます。
今回も例に漏れずちゃんと認識しました。
SDカードリーダーも問題なく動作し、PS3のコントローラーも普通に認識していたので気が付かなかったのですが、悲劇は数日後に起きます...
https://twitter.com/natchanworld065/status/1269479652159942656
動画は上のリンクに張り付いてますが、iPhoneをつなげると、認識→解除→認識→解除を無限ループしたんですね...
動画では4Sですが、メイン機のXSでも同様でした。
これは未だに改善されていませんw
消費電力の大きさが関係しているのか定かではありませんが、他の機器は普通に繋がる。USBカードの背面ポートは問題なく使える。という点と、フロントポートにiPhoneを接続した時に認識できなかったという点から、おそらく電源回路周りなのかなと思っています。
ここは主に、PS3のコントローラーで使う予定なので別にいいんですが、気になりますね...
まとめ
今回は中華製の怪しいUSB3.0増設カードのお話でした。
消費電力の関係でしょうか...
まぁ、コントローラーが接続できれば別にいいので困りはしませんが、腑に落ちません...
もし、原因がわかる方いらっしゃいましたら、コメントなりTwitterなりで教えていただけると幸いです。
最後まで読んでくださりありがとうございました。
少しずつ更新頻度も上げていきたいと思いますので、これからもよろしくお願いします!
BIOSアプデ失敗品のマザボを修理してみた!
こんばんは、青軸キーボードで深夜にブログを書くのは気が引ける、ぱぷりかですw
あのキーボードうるさすぎなんだよぁ...
やっとこの話題に着手します。そうです、マザボです。。。
この記事は、ヤ○オクでジャンクマザボを買って修理して使おうとしたケチ人間が、めっちゃ苦労して他人まで巻き込んだ結果、なんとか使えたというとある高校生のなぐり書きである。
↑大げさwwwww
なんでそんなもん買った???
というわけで今回は避けてきた伝説のマザボの記事なわけですが、まずなぜそんなジャンク品なんか買ったのかっていう話です。
ズバリ! 価格です!
価格はマザボと一緒に発表します!
何故先延ばしにする...
で、なんのマザボをいくらで買ったの??
今回は、ASROCKのZ370PRO4
を購入させていただきました!
第8世代CPUと同じ時期に発売されたZ370チップセット搭載のマザーボードです。

これですね!
Zマザーの中では廉価グレードかな...
ちなみに、Amazonで新品が18500円で販売されてます。(2020年6月1日現在)
で、私はコチラをジャンクで4980円で購入いたしました!
安くないですか?普通かなw
で、コチラの商品のジャンク理由はなんと、
BIOSアップデート失敗品。
通電するがPOSTしない。
というものでした。
普通の人はこんなに重症なジャンク理由のマザボは買わないと思いますが、私は治してみるのもいい経験になるかもと思い買っちゃいましたw
この時はこんなに苦労するとは思っていなかった...
到着!
で、届いたのがコチラ!

いや、何も見えないじゃないか!ww

コチラです!
メモリは自分で別サイトから格安で購入した4GBのモノを動作確認のために取り付けています。
この時はついてませんが、CPUは使用可能な中で一番安い、CeleronG4900を使いました。
もう売却済みですが...
動作確認
ジャンク品は動作確認も面白いですよね。
ワクワクしながら、24ピン、8ピン、CPUクーラー、周辺機器をぶっ刺して、ショートさせます!
ですがもちろん動くわけもなく...
さっさと修理していきます!
必要な器具
・ROMライター(CH341A)
・SOP用8ピンクリップ
・PC(今回はwindowsマシンを使いました。他のOSについてはご自身でお調べになってください)
・そのマザボのBIOSファイル(各社がネットで公開していると思います。そちらの中で機種に対応したもの(最新版で問題ないと思います)
今回はSOP型のROMチップですので上記のピンクリップが必要となります。
DIP型ROMの方、またSOP型でも基盤から剥がした状態で書き込むは不要です。
まぁ、必要なものは使うパーツやマザボによっても変わってくるので、各自で調べていただいて(投げやり
修理開始!
では、やっていきましょう!
①ROMライターの準備をする

こんな感じで分離していますので合体させます!

USBコネクタ側から4.8番ピンを差し込みレバーをおろします。
写真のようになっていれば問題ありません。
今回はSOPタイプのチップとクリップで接続していきます。
細かくてiPhoneでは写真に撮れなかったので文章での解説となります。
チップ側に点でマーキングされている場所があるので、そこに1番、つまり赤いケーブルが生えている部分と挟み込みます。
ですが具体的には、書ける位置は自分で発見するしかありません!
無理です。こればっかりは自分で何回も失敗しながら発見するしかありません。私もマザボをぶち折ってやろうかと思うくらい失敗しました。
基本のピン位置だけは「ここ」と説明することはできます。ですが、「こうやって挟めば書き込めます」とは言えません。
これは私の経験談です。もっと詳しい人がいっぱいいますから聞いてみるとあるのかもしれませんが完全独学の私には無理でした。
③書き込み!
書き込み方の1例を紹介します、今回の書き込み方は本来は不正解であり、真似するべきものでは全くありません。ご注意ください。
今回使用するソフトはASprogramerです。
ダウンロードは海外のサイトから行いました。
今回は、リンクを貼るのは自粛しておきますw
某動画投稿サイトにリンク付きの動画がいっぱいありましたのでそこから行くのがいいと思います。
今回はCH341A用のドライバーはインストール済が前提で進めます。
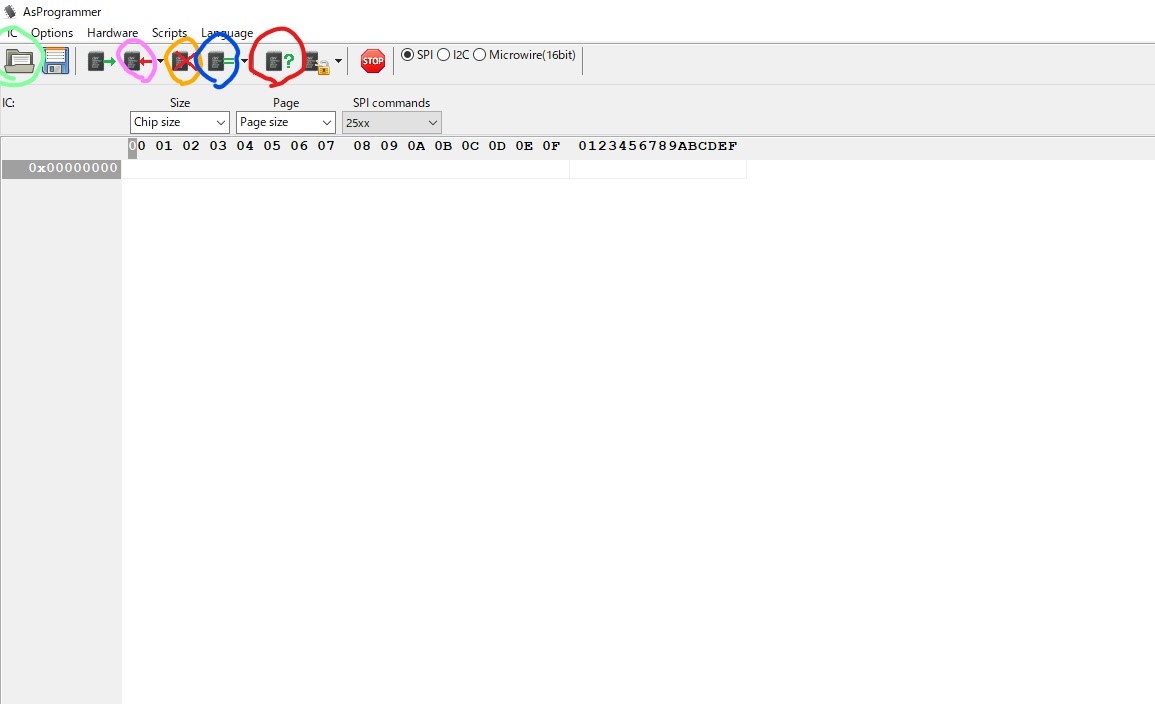
小さいですがお許しを。
今回はぶっ壊れてるBIOSファイルのバックアップはしません。私の場合はバックアップするとバグるので諦めました。
ちなみに私のZ370Pro4のチップはMacronixのMX25L12873Fでした。
作業順番的には、○→○→○→○→○
の順です。
チップの種類確認が赤丸
黄色でチップの中身を消し
緑でメーカーサイトからDLしたBIOSファイルの選択
紫ボタンで書き込み
青丸で書き込みの成功を確認します。
ざっくりですがこんな感じです。
ざっくり過ぎですが、今回は詳しくやり方を紹介するのが主目的ではなく、BIOSアプデに失敗してもマザボはゴミにならないということの紹介なのでお許しを...
ちなみになんですが、成功しても失敗しても、動作は特に私の環境では違いがありませんでした。ただバックアップをするとソフトが止まっちゃっていたので、そこだけですね...
④動作確認
CMOSクリアーをしてから、24ピン、8ピン、CPUファンを戻して、電源オン!!

起動しました!!!
起動するまで何十回書き込んだかわかりませんが...
このあとは窓10の起動も確認できました!写真無いけど...
ちなみにCMOSクリアしたので時計が狂ってますw
まとめ
今回は長くなってしまいましたがマザボの記事を書いてみました。
いかがでしたか?ここまで見てくださった方がいるかわかりませんがw
私のようなパソコン素人でも、復活させることができました。私が使用したライターが不良品だったのか、皆さんも同じなのかはわかりませんが、とにかく接触不良でかけなかったという話は聞きましたので、トライアンドエラーで何回も負けずにチャレンジすることが大切だと思います。私も数え切れないくらい書き込みましたし、パソコンを変えてチャレンジもしましたw
もしかしたら復活してまたパソコンとして使える日が来るかもしれません。
ジャンクで買うのはおすすめしませんが...
毎度のことですが、完全自己責任でお願いします。
私の記事を読んで、もしかしたら...と思ってくれる方が一人でもいらっしゃれば、幸いです。こんな長く、お粗末なブログを最後まで読んでくださりありがとうございました。
なにか質問等、ございましたらTwitterのDMでもリプライでも私の分かる範囲でありましたら、お答えします。ただ、私も聞いたことや見たことの横流ししかできませんw
https://twitter.com/natchanworld065
によろしくお願いします。
PS3のコントローラーを分解清掃してみた!
こんばんは( ゚▽゚)/コンバンハ学校の課題さえも自粛している
ぱぷりかです!
突然ですが、自粛期間中みなさんは何をして過ごしていましたか?
私は、毎日のように車のゲームをしていましたw
そこで、コントローラーの不具合に悩まされ、NFSで愛車のR35をぶっ潰してしまったので、今回はコントローラーの整備をします!
単に下手なだけやろ...
作業開始!
早速ですが分解していきます!!

水色の○で囲った部分のネジを外して行きます!
ナメやすいので注意してください。私は...

次はこの部分を押しながらRLボタンの方に向かって開きます。
そのあとは見えるネジを外して適当に...
写真撮り忘れちゃいましたw

で、適当にバラすとこんな感じです。
端折りすぎですが、見たまんまでばらせるので、写真に撮るまでもありませんでした。

そして、水色でマークしたところに、意味があるかはわかりませんが、接点復活剤を流し込んでおきました。確かに反応がよくなった気がするようなしないような...
ちなみに右側はわかりやすいようにマークしていないだけで同じ部分に接点復活剤を流し込みました。

基盤とは反対側のボタンの方も分解して水洗いしました。しっかり乾かさないと故障の原因となりますので注意しましょう。
ちなみに基盤とゴム部が接触するところに、鉛筆の芯をつける方もいるようですが、私はここの部分には不具合を感じていなかったのでスルーしましたw

あとは元通りに組み上げていきます!
この部分もしっかり水洗い、アルコールティッシュで清掃しました。
隙間に汚れがかなり溜まってました。普通にこれを使っていたのかと思うとゾッとします...

組み上がりました!
不器用な私でも、特に参考にせず分解、清掃、組み上げまでできたので、特に難しいことはないと思います。
清掃の結果!
結果ですが、有線接続しているときの不具合は減ったように思いました。
ただ、PS3に無線接続して某豆腐屋のレーズゲームをプレイしていると、勝手にアナログスティックが動作します。なので根本解決はできなかったみたいですが、PCと有線接続しているときにも頻発していた誤動作は今のところは出ていません。
なので効果は少しはあるみたいです。
まとめ
今回の清掃では根本解決はできなかったものの、清掃したことにより、清潔になったので、気持ち的にも良くなりました。
簡単な作業ですし、清掃されると気持ち的にもGOODなので、時間が空いたときにでもぜひやってみるといいかもしれません。
お約束事項ですが、この記事をみて参考にしてくれる方がどれだけいるかわかりませんが、必ず自己責任の元、作業していただきますようよろしくお願いします。
何かあっても私は一切責任取りませんのでそこのところだけよろしくですw
iPhone4S、復活させたい。。。
こんにちは、Twitterでブログ読んでってツイートしたのにいいねが全然こなかった、ぱぷりかですw
今回は、iPhone4SがWi-Fiに接続できなくなる「グレーアウト」が再発しましたので、私流の修理方法で治療していきたいと思います!
今回の作業はハイリスクなものとなります。くれぐれも火災や故障に注意し、完全自己責任で行ってください。よろしくおねがいします。。。
まず、グレーアウトって??
iPhone4Sの持病のようなものでして、Wi-Fiを全く拾わなくなるんです...
ひどい個体はオンオフスイッチすら押せなくなるほどです。
グレーになって押せなくなることから「グレーアウト」と名付けられました。
原因は?
原因は明確に、通信部分のハンダクラックと言われています。諸説もあるようですが...
4Sはもともとこの部分が弱いのか、かなり多くの個体がこのWi-Fiグレーアウト問題に悩まされました。私もその一人というわけです。
どうやって治すの?
あくまでも私流の修理方法なので真似はされないほうがいいかもしれませんが、よくやっていたのは、
・電源オフして冷凍庫に20分放置
・ドライヤーでひたすら炙る
・ハンダコテで直にモジュールを加熱する
ですかね...
冷凍庫は軽症な個体だと比較的治りやすいですが、重症化すると難しかったです。
ドライヤー法はモジュールを外側から温めていく方法で、バッテリーまで加熱されたり、手がものすごく熱くなるという弱点はありますが、比較的重症でも分解せずに治せるので一長一短といったところでしょうか。
で、今回は3つ目のハンダコテ法で修理していきます!
この方法はWi-Fiモジュールを狙って直接加熱できるので、バッテリーに負担がかかりません。その上かなりの確率で成功します。
しかし、バックパネルは外さないといけないので、分解するための特殊形状のねじ回しが必要になります。
まぁ、4Sは2018年にApple社の修理が受けられなくなっているので、分解してデメリットが発生する可能性は低いかと思われます。
では、早速作業開始!
①まず、Dockコネクター横の星型ネジを外していきます!

見えますかね...
手が気持ち悪いのはお許しください...
この2本のネジを外します。
小さいのでなくさないように注意してください。
②バックプレートを上にずらす!

上側にバックパネルをずらします。そしてそのまま手前に引けば、簡単にバックパネルが取り外せます!!!
③Wi-Fiモジュールにハンダこてを当てる!

ちょっと金色みたいになってるでしょ?
これは表面の黒いコーティングが溶けて剥がれてしまっているんですね。。。
前回の修理の際の傷跡です...

かなり金属部が出ちゃってますね...
今回の修理は手こずったので傷跡がでかくなっちゃいましたw

ある程度加熱したら、起動し動作確認をします。
成功するとこんな感じでつながるようになります。
まぁ、アクセスポイントは隠す必要もないのですが、一応w
④バックプレートをもとに戻す!

ネジ止めも忘れずに。
ここのネジは締めが甘いと外れて紛失します。くれぐれもご注意ください。。。

で、ネジ締めをして完成!
カスタムバックプレートはTwitterのフォロワーさんから買いました!
かっこよくてお気に入りです!
正規品と付け替えてスマホケース的な感覚で遊んでます!
まとめ
いかがでしたか?
今回の修理はグレーアウト修理の中では分解を要する面倒なタイプですが、iphoneを分解した経験がある方や、機械に強い方は楽勝だと思います。
ぜひ、Wi-Fiが壊れて眠ってる4Sがありましたら、治して、遊んであげるのもありかもしれません。
今後は、こいつでもうちょっと遊んであげようと思います!
ここまで読んでくださってありがとうございました。
格安メカニカルキーボード、買っちゃいました!!
こんばんは!
いつまで経っても、ジャンクマザボの記事を書かない、
ぱぷりかですw
書きたい気持ちはあるんです、ですがなかなか中身が濃くて、言葉に表すのが大変なのであと回しになって...
早速ですが、今回は普段からお世話になっている某オークションサイトで面白いものを買っちゃったので、記事にしてみたいと思います!!!
で、今回購入したのがコチラです!

いや、箱じゃ何買ったかわかんないですね(タイトルでバレてる...
今回は!!!

メカニカルキーボード、買っちゃいましたー!
私のTwitterをフォローしてくださってる方なら、もしかしたらわかるかもしれませんが、私は数ヶ月前に某有名中華メカニカルキーボードを買うと宣言していたんですよ。
ですが、当時私が買おうとしていた商品がまさかのAmazonから在庫が消え、買えなくなったんです...
そこで途方に暮れていた私は←おおげさ 買わずにここまで来たのですが、数日前に今回の商品を見つけ、買っちゃいましたw
今回購入したのは、LEOBOGのK25Wというメカニカルキーボードになります!
キーボードの種類
ここでキーボードの種類について少しだけ簡易的におさらいしましょう。
キーボードには大きく分けて4種類があります(もっとあるかもしれませんが、ざっくり4つってことで,,,
・ノートパソコンによく使われている、パンタグラフ式。
・主に安価なキーボードや、家庭用のパソコンなどに付属していることも多いメンブレン式(これがメジャーですかね)
・ゲーム用キーボードなどによく使われる、メカニカルキーボード。
・比較的高価で、打ち心地がいいと言われている、静電容量無接点方式。
の4種類です。
私は、キーボードには全く詳しくないので、間違えてたらごめんなさい...
で今回買ったのが、3番目のメカニカルキーボードです。
なんでこの商品を選んだのか
世の中にはかなり高級なキーボードもいっぱいあります。
中には10万円、それ以上かかるものもあるそうです...
ですが、今回の商品はまさかの、
1500円!!!
信じられないくらい安いです...
私も15000円の間違いかと思いましたが、1500円でした。
送料を入れても2000円ほど。格安ですw
しかも光りますwww
そんなに安いけど大丈夫なの??
まぁ、この金額なら正直、変なものでも諦めが付きます。
ですが、ラッキーなことに、問題なくちゃんと使えますw
新品なんで当たり前っちゃ当たり前か...
じゃあ、これ買うしかないじゃん!?
それがそんなにもうまくは行かないんですねぇ、世の中。
この商品にも欠点はあります。
こういうブログはだいたいdisってる人は少ないと思うので、今回は徹底的にdisりますw
①とにかく安っぽい!
これに関しては、実際に安いので仕方ないのですが、全体がプラ製なので、とにかくちゃっちい感が拭いきれませんw
よく家電量販店などで1000円ほどで売られている普通のキーボードをメカニカルにした感じといえば伝わりやすいかな?
まぁ、価格相応です。
②キーが軽い!?
メカニカルキーボードを買ったのは初めてなので詳しくはわかりませんが、よく量販店などでおいてある、ゲーミングブランドのメカニカルキーボードに比べ、打鍵感が軽い気がします。これは気の所為かもしれないですが、かなり軽い印象を受けました。
そのおかけで、ミスタイプがかなり増えました←もとからタイピングが下手説w
③音がうるさい!
今回買ったキーボードは青軸なので、多少のカチカチ音がするスイッチです。もちろんそれを承知で買ったのですが、今までチェリーの青軸や中華青軸のキーボードもいくつか打ちましたが、その中でダントツ音がちゃっちいですw金属音というか、カチカチ音というよりは、カチーンといった金属も響くような音なんです...
表現しにくいですね...
④とにかく箱がボロいw

届いてプチプチを開けたら、こんなにボロかったので、地雷臭が半端じゃなかったです。。。
普通に笑っちゃいましたw
中華製品あるあるですよねww
普通の人なら返品レベルかも知れませんが、今回は格安だったのとどうせ地雷だろと思って買ったのでそのまま開封しましたw
ーーー番外編ーーー
ここからは番外編、英字配列キーボードの弱点ですねw
とにかく、日本語が打ちにくいです。信じられないくらいに打ちにくいです。
@とかカギカッコとか、簡単には打たせてくれませんw
文字打つのには、やっぱり日本語配列がおすすめです。
今回のキーボードはUK配列なのでエンターキーが日本語配列と同じような形をしているので、そこは不便なく使えています。慣れるまでの我慢ですw
いいところももちろんある!
なんかdisってばっかりな気もしますが、もちろんいいところもあります!
①新品なのにとにかく安い!
これは最強です。2Kで青軸のメカニカルが買えるのは普通にお買い得ですw
②メカニカルは打ってて楽しい!
今まではメンブレンばかり使っていましたが、メカニカルを初めて買って、打っていてカチカチ音がする青軸も後押しして、とても楽しくタイピングやゲームができます。
これはメカニカルを使ってみないとわからないかもしれませんが、本当に楽しいですw
深夜はうるさいかもしれないので、家族に怒られないように配慮は必要かもしれません...
③光る!
この手のキーボードで光るのも多くありますが、単色発光はRGB対応のものでしかできないことが多く、RGB版は割高になることが多いのですが、今回のキーボードは白色単色で光るので、個人的にはかなりいいです!
まとめ!
今回は、新品1500円の格安メカニカルキーボードのレビューでした!
個人的にはかなり満足ですし、この安さなら、改造して遊ぶのもアリなきがします!
キースイッチ交換もそのうちやるかも...
静音リングも試したい.....
そんなこんなで話が尽きませんが、今回はキーボードの紹介でした。
次回は、ジャンクマザボかな...
あれ。かなり大変だったので記事にするのが面倒だなぁ...
では、みなさんもまだまだ某ウイルスと戦う日々になるとは思いますが、家でゲームするなり、ネットショッピングするなり、私のブログを見るなりして自粛生活を満喫していただければと思います!!
P.S
Twitterもやってます。むしろそちらばかりやってますw
https://twitter.com/natchanworld065
です!ぜひぜひフォローお願いしますw